
Navigate to the PowerPoint slide, right click your mouse and choose Pasteīe sure to select the desired Paste format selecting Keep Source Formatting and Link Data will update the data on your PowerPoint slide if the data is updated in the Excel file.Select data/table/graph from Excel worksheet (highlight), right click your mouse and choose Copy.Open the Excel worksheet from which you wish to insert data.Remember that each bullet point in a text box must be animated individually unless you want them to animate as a group within the text box. Click Preview for a brie f preview of the Animation applied.
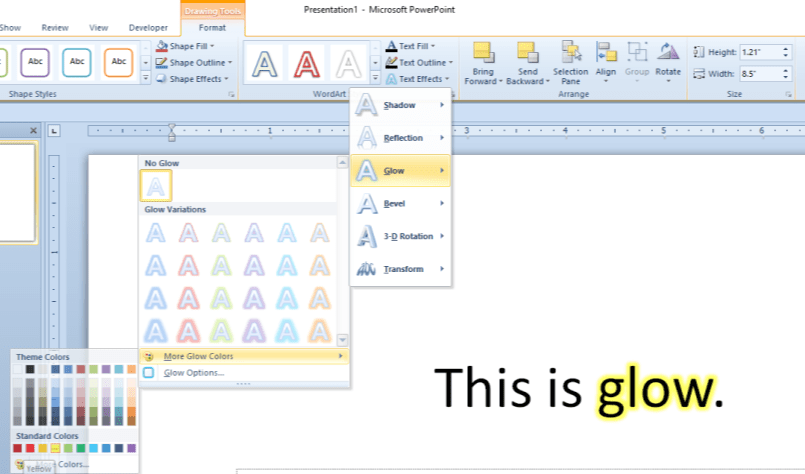
Choose Effect, Advanced Animation, or Timing options ( Advanced Animation drop down menu allows you to add Emphasis or Exit Animation to your animated object).Select Animations tab > Animations group.Select area/object on slide to be animated.

To add animation to the objects (images, text boxes, verbiage, etc.) : Add or change the Effect with the Effect Options dropdown ( Effect Options will vary by Transition selected)Īn animation is the movement of an object on an individual slide.Select desired Transition effect from the options.Select the Transitions tab, Transition to This Slide group.Select desired slide (usually the second in the series).You may also perform this operation by selecting the Design tab and Customize groupĪ Transition is the movement from slide to slide i.e., the transition from one presentation slide to another.



 0 kommentar(er)
0 kommentar(er)
